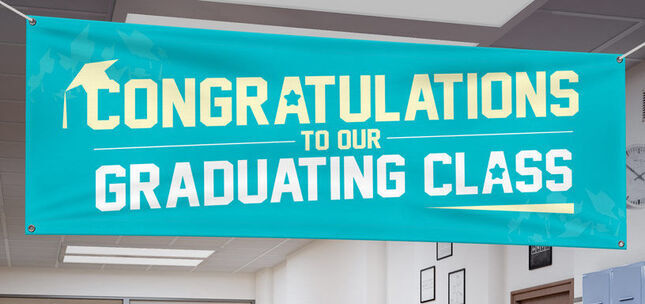FAQs - Change Design After Ordering
CHANGE DESIGN AFTER ORDERING
Sometimes, things happen.
Maybe you're looking over one or more of the designs in the order you've just placed with us and found you've not used the latest version of a design, or found an error in a design. Maybe we've contacted you about a problem we've found with one of your designs. Or perhaps you're planning an order and are looking for the answer to a "What if?" question.
Sometimes things happen, and we here at eSigns.com are here to help.
This article covers the steps involved in updating designs created in our online tool and uploaded print-ready designs.
How to Replace a Design Created Using the Online Design Tool:
- If you've not already done so, please log into your eSigns.com account here: eSigns
- Once logged in, use the My Projects link at the top-right of our site to go to your My Projects page.

- Look through your library of saved designs under My Projects to find the project with the artwork that needs to be changed. (Designs are listed newest-to-oldest, so very recent designs will usually be found in the first few pages of your account's design library.)
- On the right hand side of the listing for each design in your library created online, there will see be a blue Online Design button. Click that button to open your design in our online design tool.


- Make the necessary changes to the online design. (If working with a 2-sided sign, please make sure that any needed edits have been made to both the side one and side two designs.)
- Once you've finished editing the design(s), click the green Save button to open the save dialog box. (If you do not see the green Save and Add to Cart buttons in your browser it may be the zoom level you're using. Setting the zoom level to the browser's default should fix that. In Windows CTRL+0 resets a browser's zoom level. (Use Command+0 to do this on a Macintosh computer.)

.png)
- In the Save Design dialog box, please use the original name for the design and add "- REDO" to it. Using the example design, the original name for it is: Design 2 Jun 2016 10:28. When saving as a replacement design, "- REDO" is added to get: Design 2 Jun 2016 10:28 - REDO. When the modified design name has been entered, please click the dialog box's green Save > button to save the design. When the design has finished saving a confirmation dialog box will appear. Click OK in the confirmation dialog box to continue.
.png)

- After the revised version of your has been saved, please use the green Add to Cart button to add the revised design to your shopping cart. (This will also save the design, so if you happened to have missed adding the "- REDO" tag to the end of the design name in the previous step, you'll have another opportunity to rename the design as part of this step. Adding the design to your shopping cart will automatically open your shopping cart. Once the revised design has been added to your cart, STOP - DO NOT proceed any further through the order process. Please contact customer service by phone at 1-800-494-5850, email at cs@esigns.com, or via our online chat to let us know your corrected sign is ready.

.png)
How to Replace an Uploaded Print-Ready Design:
- If you've not already done so, please log into your eSigns.com account here: eSigns
- Once logged in, please go to the appropriate product page for the sign with the design that you need to change. As an example, we'll use a 12"×18" Single-Sided Yard Sign:

- Select the green Upload File button to open the file upload module.


- In the Project name field of the upload module, please enter the same project name used for the original design, with "- REDO" added on at the end. In this example, the original project name was Airship & Hangar. When the "- REDO" tag is added to it, the new project name for the replacement design will be Airship & Hangar - REDO.

- After entering the modified project name, please enter any notes or special instructions that may apply to the replacement design by typing them into the notes box located just beneath the Project name field. (This will be the box showing: Include any notes or requests to our production team before they process your file... Type here....)
- When any applicable notes have been entered, click the blue ADD FILE button. That will open your browser's Browse dialog box. Please use that dialog box to select your replacement file. When the file has bee selected its name will be shown in the File field, and the Status should appear as Ready for upload. Next click the blue UPLOAD button to upload your file to our site. When the upload is complete the Status should show Uploaded OK. The Upload button will turn grey, and the PROOF button will turn green.
.png)

- Next, click the green PROOF button to submit your replacement for proofing. Submitting the file for proofing will automatically change from the file upload module to your My Projects page, with the replacement design at the top of your list. Please Note that Proofing can take up to one hour to complete during business and support hours (normally proofs take less time than that), but PLEASE DO NOT skip the proofing process. Proofing is REQUIRED when replacing an uploaded design file for an order that has already been placed.

Once the proofing process has completed, you'll receive a "Proof is Ready" email from proofs@esigns.com. Your My Projects page will refresh itself after 10 minutes, and will change to show that the proof for the replacement design is available (if you've received the "Proof is Ready" email please click the "Refresh page" link located just under the grey PROOF IN PROGRESS box). To view the proof please click blue VIEW PROOF button. The text link under that button may also be used. After your click the button your browser should give you the choice of opening or saving the file. Either choice will work, but saving the file is recommended if you would like to keep a copy of the proof as a reference, or if you'll need to show the proof to others for review.
The proof file will open in your computer's default program for viewing JPG (jay-peg) files. (The exact program used will vary based on the operating system you're using and any 3rd-party software you may have installed.) If you're happy with the appearance the proof and verified that your file does not require any further changes, click the Approve Proof link. If you do not like how the proof turned out, especially if the design needs another change, please click Reject Proof and start again with another corrected file. The example file used in this article was found to be suitable for print. this is shown in the proof's file name: 1339793_Proof_Print, so we'll approve the proof and proceed to the next step.
- Once you approve the Approve and Reject links will be replaced by the green ADD TO CART button. You may use the Add to Cart button to add the revised design file to your shopping cart at your convenience. (If a proof is rejected our system automatically removes it from your My Projects design library.) Adding the design to your shopping cart will automatically open your shopping cart. Once the revised design has been added to your cart, STOP - DO NOT proceed any further through the order process. Please contact customer service by phone at 1-800-494-5850, email at cs@esigns.com, or via our online chat to let us know your corrected sign is ready.


Don't see what you're looking for?
Browse by Category
ORDER YOUR BANNERS NOW
More Knowledge Base Articles
Banners
- Vinyl Banner Comparison Chart
- The Ultimate Vinyl Banner Installation Guide
- Importance of Properly Making Vinyl Banners
- Tips Cleaning Vinyl Signage
- Preserving Vinyl Banners
Banner Stands
- How to Set-up Jumbo Backdrop Stands
- How to Set-up Double Step Retractable Banners
- How to Set-up Economy Retractable Banners
- How to Set-up L Stand Banners
FAQs
- Genera FAQs
- RGB VS CMYK Color Models
- Color Wheel and Converter Tool
- Vinyl Banners FAQs
- Yard Sign FAQs
Yard Signs
Customer Service personnel are available during our service & support hours (all times Eastern):
You're welcome to contact us by Telephone (1-800-494-5850), Email (cs@esigns.com), Live Chat (using the button located in the top-right on eSigns.com), or Support Ticket.