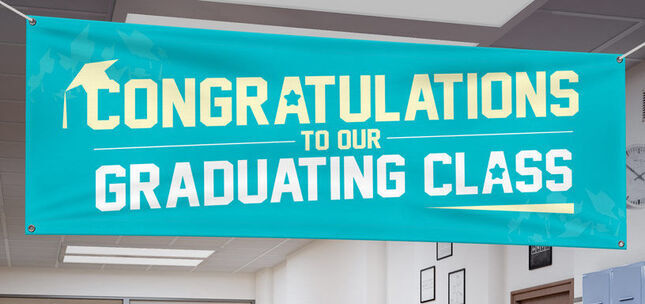Print Ready File Tip - Proofs & Proof Files
PROOFS & PROOF FILES
• I've submitted my file for proofing, but it's been well over the hour's time given on the My Projects page, why?
Our proofs crew normally produces proof files on this schedule (all times Eastern):
-
8:00 AM – 4:00 AM Monday through Friday (e.g. starting 8:00 AM Monday and ending 4:00 AM Tuesday)
-
10:00 AM – 6:00 PM Saturday & Sunday
If you have questions about the proofing process, or would to discuss a particular proof with Customer Service, please note that Customer Service personnel are available during our business and support hours (all times Eastern):
- 9:00 AM to 11:00 PM, Monday – Thursday
- 9:00 AM to 10:00 PM, Friday
- 10:00 AM to 4:00 PM, Saturday
On average, a given file may only require some 5-10 minutes for proofing, so most proofs will be posted to the site well within the hour's time noted on your My Projects page. Please note that delays may occur during periods of very heavy activity, but any file that can be processed will be processed and posted.
• I see that I have the option of skipping the proof available, what happens to my file is I skip the proof?
There may be times that you'll submit a proof outside of our proof crew's schedule, or will be working on a very tight time table that may not allow waiting for a proof to be produced. If you choose to skip the proof, the finished product will still be covered by the eSigns.com Goof Proof Policy.
Please note: Once proof processing is skipped, no proof file will be offered or available afterwards.
Whether or not a proof is skipped, the file will be examined before printing to review its quality, resolution, and sizing. If your file does not meet our minimum quality requirements you'll be contacted by email or telephone to discuss the options available.
These options normally include submitting a new design file, recreating the design in our online design tool, or revising the current design with better artwork. You'll also have the option to have the file printed "as-is," with the understanding that the sign will not be covered by the Goof Proof Guarantee. If necessary, you'll also be able to cancel the order for a full refund.
• How will I know that the digital proof for my design file has been posted?
If you were logged into your eSigns.com account when the file was submitted for proofing, you'll receive an email notification that the proof has been posted. This email notice will normally include a brief note about any problems that may have been discovered as the file was processed. If no problems were found, the notice will simply mention that the proof is now ready for your review on your eSigns.com account's My Projects page.
The My Projects page is set to refresh itself every ten [10] minutes, so it will change to show when proofs are available for review. (This will also keep you logged into the site, which can be useful when submitting a number of files for proofing.)
Please Note: If you were not logged into your account (or have not created an account) when a file was submitted for proofing, you'll not receive the notification email, but the file will be listed on the My Projects (or My Saved Designs) page when it's next update refreshes the page after the proof has been posted.
If you've submitted a file for proofing before logging into (or creating) your eSigns.com account, you must use the same computer that was used to submit the file when logging into your account. This will change the file from a Guest file to an Account file. Guest files and designs are not accessible by customer service personnel.
• My digital proof has been posted, what is the best way to review the file?
To begin, we recommend taking a good look at the proof's file name. The proof's file name is a quick way to see if any problems were found during processing. The list below shows the most-common "marks" or "tags" that may be found in a proof's file name, along with brief explanations of each:
- Proof_Print: No problems were found in a file marked this way. Such files are ready to be downloaded to your computer and opened in your favorite graphics program.
- Proof_Resolution: One or more images used in the file (or the entire file) was found to be of too low a resolution, and will not print well. For best results, we recommend creating your design files at the same size as the desired sign, at a resolution of 150 DPI. (For example, if working with a 3'×6' banner the recommended size for your file is 36"×72".)
- Proof_Proportions: One (or both) of the file's dimensions (Height & Width) do not fit the size of sign selected. The best way to correct this will be to recreate the design file at the correct size, or a size that is proportional to the sign's size if working at full size proves to be difficult. (If you have a file that is 24"×36" in size, for example, that is proportional to a sign of 48"×72" but not one of 36"×72".)
- Proof_Proportions_Resolution: A file marked this way has both of the problems described above in the Resolution and Proportions notes.
- Proof_Redraw: Something in the file was found to be a problem, but a problem that our Production crew can fix without having to ask for a revised design file from you. This does carry a minor risk that the problem item may not be perfectly duplicated, so it may be worthwhile to take a very careful look at the proof itself, and then to recreate the file and submit that new file for proofing.
The notes above will all have the file's Proof Number in front of the label, an will look like this: 123456_Proof_Print.jpg
This next set of file names will normally be found as PDF files that are posted in place of a proof file—usually due to a problem that prevents that file's proof processing.
- Bad File: The uploaded file is damaged or corrupted and cannot be opened. Please re-save your file in a different format and re-submit.
- Corel File: The uploaded Corel file is not an accepted format. Such files cannot be opened for evaluation or printed. Please re-save your file in a different format and re-submit.
- Large File: Your uploaded design file exceeds the site’s limit of 100 Megabytes (MB). For that reason we are unable to download your file. Please reject this proof and reduce the file size to less than 100 MB and resubmit. (Compressing the design into a ZIP, RAR, SIT, or similar archive type may help.)
- Multi-Page File: The uploaded file is of more than one page. Multi-page files are not recommended and may result in only the first page being used to print the sign (or signs) in your order. Please separate the pages so that each page of the file is its own individual file and resubmit the design (or designs) that you would like to have printed one at a time.
- Multiple Files: Multiple design files have been submitted for a single sign. Please select just one of the designs and re-submit.
- No File Received: The file that was uploaded for use with your proof was not received by our server. Please reject this "proof" and re-submit.
- Unsupported File Type: The uploaded file is of an unsupported file type. Unsupported files cannot be opened for evaluation or printed. Our recommended file types are PDF, TIF and high-resolution (150 DPI or better) JPG.
For help in formatting your design file if you've encountered any of the problems noted above, please see our File Preparation Guidelines. (Also available here.)
To view the file itself, click either the blue "View Proof" button or the download link for the file immediately under the View Proof button. Files should be viewed at Print Size whenever possible. In programs such as Photoshop®, the Print Size command is available from the View menu. If Print Size is not a selectable option, viewing the file at about 50% (half size) should be roughly equal to Print Size.

• I've examined my proof file, what do I do if I do not find any problems myself? What do I do if the file is marked as having a problem, or if I find a problem with the file myself?
 |
If no problems were found in your file, click the "Approve Proof" link to mark the proof file as okay for print. The file may then be added to your Shopping Cart and taken through Checkout at your convenience. Please refer to our Approving a Proof article for more information.
|
If major problems were found in the file, please click the "Reject Proof" link, revise or recreate your design file, and then submit the new file for proofing.
If problems exist in the file but circumstances do not permit revising or recreating the design file, you have the option of approving the proof and ordering the file to be printed "as-is". Please note that "as-is" files will not be covered by the eSigns.com "Goof Proof Guarantee" for any print quality issues (but will still be covered in the event of damage during shipping, and other non-print issues).
Please note that digital proofs are not offered or available for designs created in the Online Design Tool.
Don't see what you're looking for?
Browse by Category
ORDER YOUR BANNERS NOW
More Knowledge Base Articles
Banners
- Vinyl Banner Comparison Chart
- The Ultimate Vinyl Banner Installation Guide
- Importance of Properly Making Vinyl Banners
- Tips Cleaning Vinyl Signage
- Preserving Vinyl Banners
Banner Stands
- How to Set-up Jumbo Backdrop Stands
- How to Set-up Double Step Retractable Banners
- How to Set-up Economy Retractable Banners
- How to Set-up L Stand Banners
FAQs
- Genera FAQs
- RGB VS CMYK Color Models
- Color Wheel and Converter Tool
- Vinyl Banners FAQs
- Yard Sign FAQs
Yard Signs
You're welcome to contact us by Telephone (1-800-494-5850), Email (cs@esigns.com), Live Chat (using the button located in the top-right on eSigns.com), or Support Ticket.